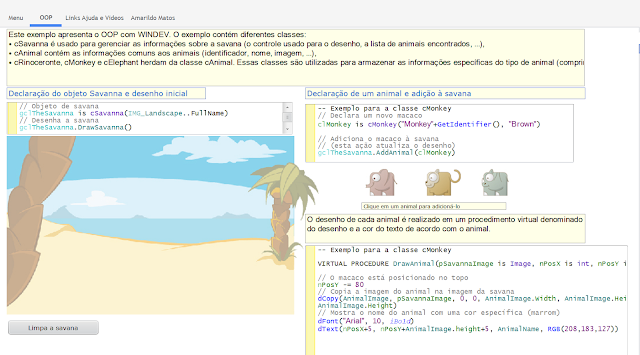https://youtu.be/154bTRzhfNo
Bom Dia/Boa Tarde/Boa Noite
Esse Ao Vivo vai estrear as 11:00 do dia 14/09/2020
DICAS 3067 -WEBDEV TUTORIAL 1-Licao 1.1-14-09-2020 11hrs-DESCUBRA WEBDEV
Lesson 1.1. Discover WEBDEV
ASSUNTOS
VISAO GERAL
INICIANDO WEBDEV
AMBIENTE DE DESENVOLVIMENTO
O EDITOR
CORES DO AMBIENTE
WLANGUAGE
PlayList WebDev tutorial Amarildo Webdev
DICAS 3068 -WEBDEV TUTORIAL 1-Licao 1.2-14-09-2020 15hrs-Web development and WEBDEV - PARTE A
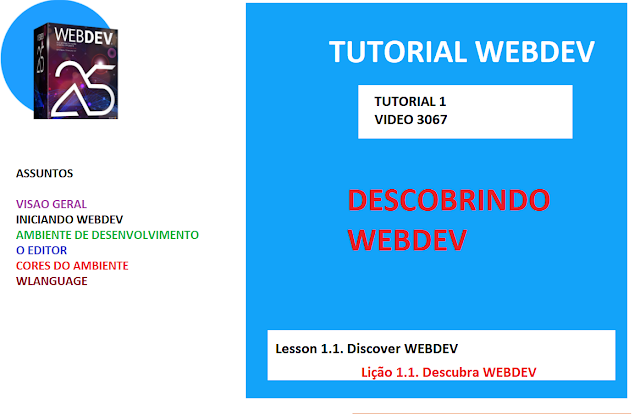
Playlist Windev Tutorial Amarildo Windev
Playlist windev Franca PcSoft
Amarildo
Windev
WxSolucoes
Matos Informatica
Repositorio Windev
Site forum Google
Video sobre 3 Mil Videos Windev
PlayList Pedrosao
Video sobre Alfaserver servidor
Lesson 1.1. Discover WEBDEV
WEBDEV is a complete DevOps Integrated Development Environment aimed at developing sophisticated Internet and Intranet sites in diverse fields: e-commerce, multimedia, ...
The developed sites can give access to information stored in the databases.
WEBDEV allows you to create:
- static Internet/Intranet sites. These sites manage data that does not vary (company showroom site, site available on a DVD-ROM, etc.).
- dynamic Internet/Intranet sites, that manage data. The WEBDEV sites access all databases, relational or not, available on the market.
- Start WEBDEV 25 if necessary.
- When WEBDEV 25 is launched for the first time, a welcome wizard will start:
- If you have worked with an earlier WEBDEV version, this wizard allows you to retrieve the existing configurations.
- If you are a new user, this wizard allows you to configure your environment. This allows you to choose the screen configuration used and to configure the Control Centers.
- If you have already launched WEBDEV 25, identify yourself if necessary. The development environment starts. The WEBDEV home page is displayed.
- display the news,
- create a project,
- open an existing project,
- open an example,
- open one of the projects from the tutorial.
- Let's take a look at the development environment of WEBDEV. To do so, from the WEBDEV home page:
- Click "Tutorial".
- Double-click "Full WEBDEV Site (Answer)".
- The corresponding project is opened in the editor. The project dashboard is displayed. The project dashboard allows you to check the progress of a project via several elements (called widgets).
The editor
The development environment of WEBDEV includes a specific interface and several editors allowing you to create the different elements of your applications.
For example, the page editor is used to create pages, the report editor is used to create reports, ...
- To discover WEBDEV, we will open the page used to list the products:
- Press Ctrl + E.
- In the window that is displayed, type the name of the page to open: PAGE_List_of_products.
- Validate. The page is displayed in the editor.
All editors use the same environment:
- Menu of editors, displayed in ribbon format (we'll see how to use it in the next paragraph).
- Current editor (here, the page editor). This space allows you to see the element currently created or modified in WYSIWYG (What You See Is What You Get).
- Panes. The WEBDEV interface includes several horizontal and vertical panes allowing you to quickly access different types of information.
Some examples:- The "Project explorer" pane (displayed on the right) is used to list all the project elements by category.
- The "Find - Replace" pane (displayed at the bottom) is used to quickly perform searches in your project.
- Open documents bar. This bar is used to quickly see all open elements. A simple click on the button corresponding to the element displays it in its own editor.
The menu bar (ribbon) in details
The menu bar of WEBDEV is presented in ribbon format. This ribbon includes panes in which the different options of editors are grouped.
The pane area (2)
 . This button is used to perform a specific action according to the current group: open the description of the current element, open the help, ...
. This button is used to perform a specific action according to the current group: open the description of the current element, open the help, ...
We are going to take a closer look at the main ribbon elements, as well as how we will use it in this tutorial.
The ribbon includes 3 areas:
- the button area, on the left (1).
- the pane area, at the top (2).
- the option area (3).
The button area (1)
 | The button area groups the quick access buttons. These buttons are used to perform the most usual operations, common to all editors: save, open, create, ... The product logo is used to display the "About" window, the custom menus and the drop-down menus found in the former interface of editors. The arrow at the top right of the button area allows you to find the toolbars and drop-down menus of the old editor interface. |
- the current pane: The name of the pane appears in bold and is underlined by a blue line.
- the popup panes, specific to the current element: The pane name is displayed in blue.
- the available panes: The pane name is displayed in black.
The option area (3)
- Options to check,
- Buttons to click,
- Button with arrows used to expand the options. There are two types of buttons with arrows:
- the buttons with arrow used to expand a menu,
- the buttons with arrows used to expand a menu (click on the arrow) or to perform a default action (click on the button icon).
 . This button is used to perform a specific action according to the current group: open the description of the current element, open the help, ...
. This button is used to perform a specific action according to the current group: open the description of the current element, open the help, ...In this tutorial, to identify a menu option, we will be talking about panes and groups. For example: "To display the help, go to the "Home" pane, "Online help" group and click "Help"."
The environment colors
The environment uses a light theme by default.
Several other themes are also available:
- Light theme, grey ribbon. In this mode, the menu bar is not colored anymore: it is grayed.
- Gray theme. In this mode, the environment and the interface windows are displayed on a light gray background.
- Dark theme. In this mode, the environment and the interface windows are displayed on a black or dark gray background.
- To modify the theme used by the environment:
- On the "Home" pane, in the "Environment" group, expand "Options" and select "General options of WEBDEV".
- In the "Editor" tab, in the "Themes" area, select the theme to use.
- Validate. The theme will be taken into account during the next WEBDEV start.
- To improve the readability of this manual, the light theme will be used for the different images that illustrate the operations to perform.
- To continue this lesson, we are going to close the current project:
- On the "Home" pane, in the "General" group, expand "Close" and select "Close project".
- Save the modified elements if necessary.
- The WEBDEV home page is displayed.
WLanguage is the programming language common to WINDEV, WEBDEV and WINDEV Mobile.
If you are not familiar with this language, we advise you to follow the lessons presenting the programming concepts. These lessons present the different types of variables, the main WLanguage statements, the procedures, ...